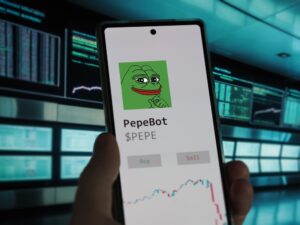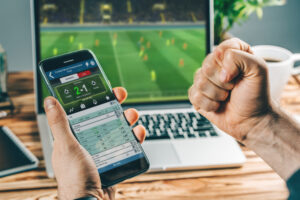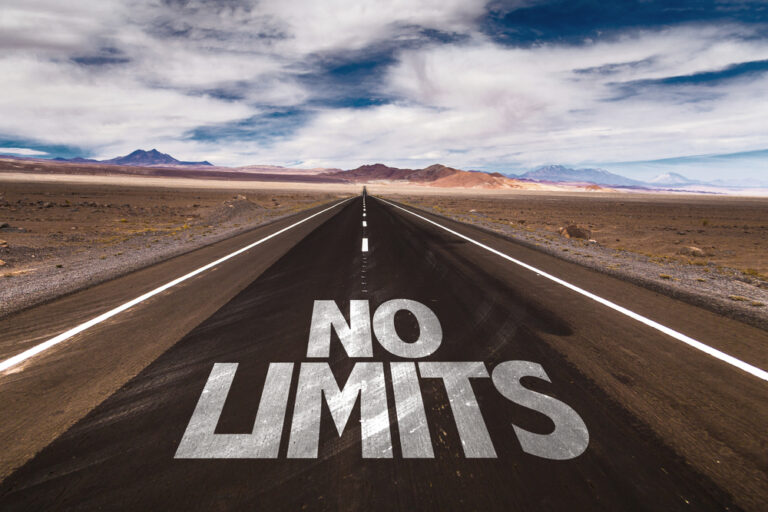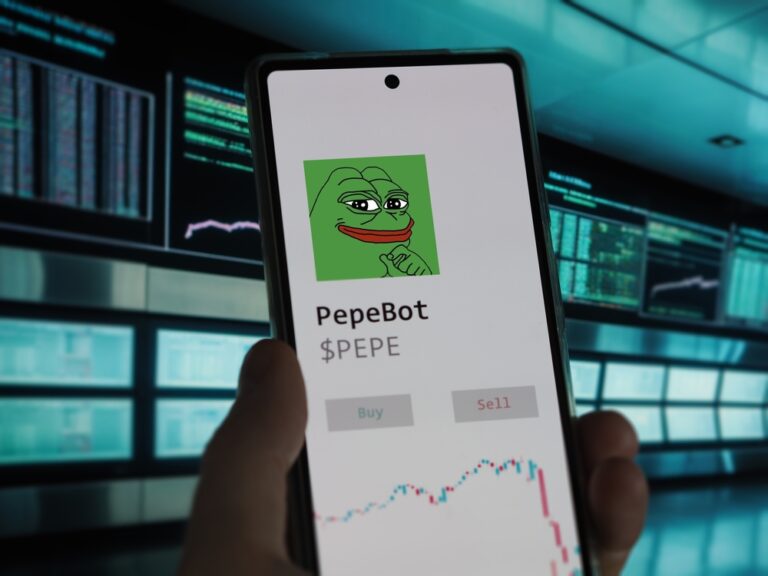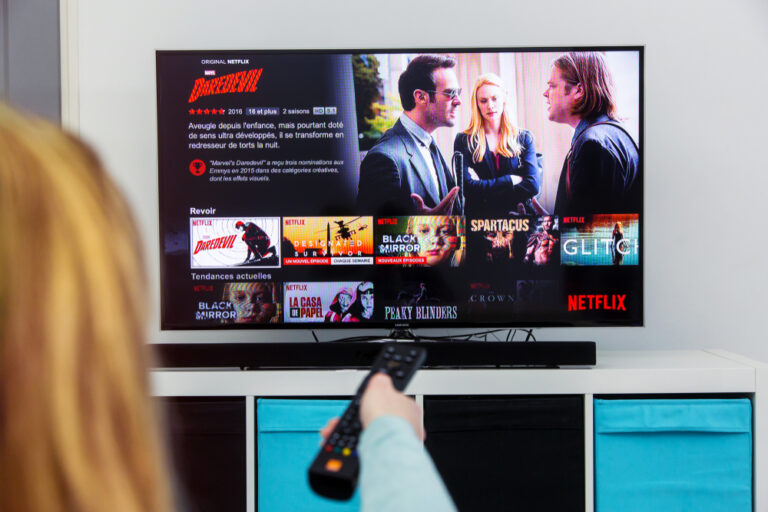Die neue experimentelle Funktion von Steam ermöglicht es Ihnen, Windows-only-Spiele auf Linux zu spielen. Hier ist, wie Sie diese Funktion in Steam jetzt verwenden können.
Linux Gaming
Der Gebrauch von Linux als Betriebssystem bietet einige Vorteile, die gerade bei Computerexperten im Vordergrund stehen, da der Zugriff auf systemrelevante Funktionen häufig bei Windows Pc`s gesperrt wird. Im alltäglichen Gebrauch zeigen sich allerdings auch einige Nachteile. Gerade bei der Kompatibilität zeigt sich, dass Linux nicht im Massenmarkt angekommen ist und es teilweise schwierig ist sein Lieblingsspiel zum Laufen zu bekommen. Das ist ärgerlich, wenn man sich zum Beispiel den besten Gaming Monitor für Spiele wie Cyberpunk oder ähnliche Games zugelegt hat, der PC aufgerüstet wurde und dann Kompatibilitätsprobleme entstehen. Eine Möglichkeit ist, sich eine zweite Partition auf der Festplatte mit einer Windowsinstallation einzurichten. Wer dies allerdings nicht möchte, der bekommt mit Steam noch eine weitere Methode zur Verfügung gestellt, mit der Window-exclusive Spiele ebenfalls auf Linux spielbar gemacht werden. Diese Methode zeigen wir Ihnen im weiteren Verlauf.
Was ist Steam Play?
Die Spiele-Distributionsplattform Steam hat einen Fork von WINE implementiert, er heißt – „Steam Play“. Mit Steam Play können Linux-Benutzer Spiele spielen, die nur auf Windows verfügbar sind. Es war eine Weile in der Beta-Phase, aber jetzt können Sie es direkt ausprobieren, ohne sich für Steam-Beta-Updates anzumelden.
Spielen Sie Windows-exklusive Spiele in Linux mit Steam Play
Sie müssen zuerst Steam installieren. Steam ist für alle wichtigen Linux-Distributionen verfügbar. Ich habe ausführlich über die Installation von Steam auf Ubuntu geschrieben und Sie können sich auf diesen Artikel beziehen, wenn Sie Steam noch nicht installiert haben.
Sobald Sie Steam installiert haben und sich in Ihr Steam-Konto eingeloggt haben, ist es an der Zeit zu sehen, wie Sie Windows-Spiele im Steam-Linux-Client aktivieren können.
Schritt 1: Gehen Sie zu den Kontoeinstellungen
Starten Sie den Steam-Client. Klicken Sie oben links auf Steam und dann auf Einstellungen.
Schritt 2: Aktivieren Sie Steam Play beta
Jetzt sehen Sie eine Option Steam Play in der linken Seitenleiste. Klicken Sie darauf und aktivieren Sie die Kästchen:
- Steam Play für unterstützte Titel aktivieren (Sie können die auf der Whitelist stehenden reinen Windows-Spiele spielen)
- Steam Play für alle Titel aktivieren (Sie können versuchen, alle Windows-only-Spiele zu spielen)
Sie können auch die Version des Kompatibilitätslayers (Proton) ändern, wenn Sie dies benötigen. Sobald Sie mit der Auswahl der Optionen fertig sind, klicken Sie auf „OK“ und starten Sie Steam neu, damit die Änderungen wirksam werden.
So wird es funktionieren:
Ich habe zum Beispiel Age of Empires in meiner Steam-Bibliothek, das normalerweise unter Linux nicht verfügbar ist. Aber nachdem ich die Steam Play Beta für alle Windows-Titel aktiviert habe, bietet sie mir nun die Option, Age of Empires auf Linux zu installieren.
Wissenswertes zur Steam Play-Funktion
Es gibt ein paar Dinge, die Sie wissen und beachten sollten, wenn Sie reine Windows-Spiele auf Linux mit Steam Play verwenden:
- Zunächst wurden nur 27 Windows-Spiele für Steam Play whitelisted. Diese whitelisteten Spiele funktionieren nahtlos unter Linux. Inzwischen hat sich die Anzahl der unterstützten Spiele jedoch deutlich erhöht.
- Sie können jedes Windows-Spiel mit der Steam Play-Beta ausprobieren, aber es funktioniert möglicherweise nicht immer. Einige Spiele werden manchmal abstürzen, während einige Spiele möglicherweise überhaupt nicht laufen.
- Sie werden die reinen Windows-Spiele, die für Linux verfügbar sind, nicht im Steam-Store sehen. Sie müssen das Spiel entweder selbst ausprobieren oder auf diese von der Community gepflegte Liste oder eine besser aussehende Web-Version desselben verweisen, um den Kompatibilitätsstatus des besagten Windows-Spiels zu sehen. Sie können auch zu dieser Liste beitragen, indem Sie dieses Formular ausfüllen.
- Wenn Sie Spiele auf Windows über Steam heruntergeladen haben, können Sie einige Download-Daten sparen, indem Sie Steam-Spiel-Dateien zwischen Linux und Windows austauschen.